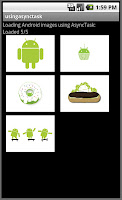
Add into your AndroidManifest.xml this permission:
main.xml
main.java
package com.blog.usingasynctask;
import java.io.IOException;
import java.io.InputStream;
import java.net.MalformedURLException;
import java.net.URL;
import android.app.Activity;
import android.content.Context;
import android.graphics.drawable.Drawable;
import android.os.AsyncTask;
import android.os.Bundle;
import android.widget.ImageView;
import android.widget.TextView;
public class main extends Activity {
final String[] links = {
"http://www.android.com/media/wallpaper/gif/android_logo.gif",
"http://www.android.com/media/wallpaper/gif/cupcake_2009.gif",
"http://www.android.com/media/wallpaper/gif/donut_2009.gif",
"http://www.android.com/media/wallpaper/gif/eclair_2009.gif",
"http://www.android.com/media/wallpaper/gif/androids.gif"
};
TextView count;
int id;
/** Called when the activity is first created. */
@Override
public void onCreate(Bundle savedInstanceState) {
super.onCreate(savedInstanceState);
setContentView(R.layout.main);
id = 0;
count = (TextView) findViewById(R.id.textView2);
startDownload( id );
}
public void startDownload(int id){
// calling the asynchronous task
new ImageLoadingTask().execute();
};
public void displayImage(Drawable image){
ImageView iv = null;
switch (id){
case 0 : iv = (ImageView) findViewById(R.id.imageView1);
break;
case 1 : iv = (ImageView) findViewById(R.id.imageView2);
break;
case 2 : iv = (ImageView) findViewById(R.id.imageView3);
break;
case 3 : iv = (ImageView) findViewById(R.id.imageView4);
break;
case 4 : iv = (ImageView) findViewById(R.id.imageView5);
break;
}
iv.setImageDrawable(image);
id++;
if (id < 5) new ImageLoadingTask().execute();
};
public class ImageLoadingTask extends AsyncTask{
@Override
protected void onPreExecute(){
count.setText( count.getText() + " ... in progress image "+ id+1 );
}
@Override
protected Drawable doInBackground(Void... params) {
//write here code that can take a long time
Drawable image = ImageOperations(getApplicationContext() ,links[id], id +".gif");
//publishProgress calls onProgressUpdate to update somthing on UI
publishProgress();
return image;
}
@Override
// Call this method when doInBackground is working to update the progress
protected void onProgressUpdate(Void... values) {
int number = id+1;
count.setText("Loaded " + number + "/5");
}
@Override
protected void onPostExecute(Drawable result) {
// update the UI with loaded information
displayImage(result);
}
// Additional method to load images from web
private Drawable ImageOperations(Context ctx, String url, String saveFilename) {
try {
URL imageUrl = new URL(url);
InputStream is = (InputStream) imageUrl.getContent();
Drawable d = Drawable.createFromStream(is, "src");
return d;
} catch (MalformedURLException e) {
e.printStackTrace();
return null;
} catch (IOException e) {
e.printStackTrace();
return null;
}
}
}
}





